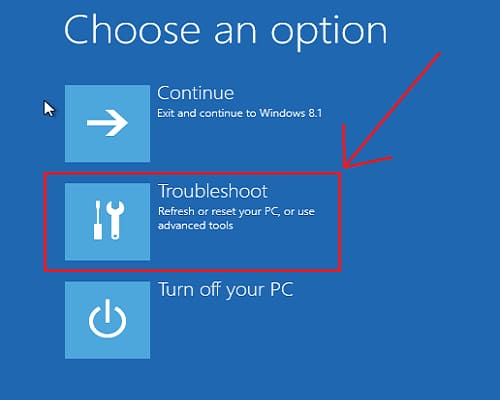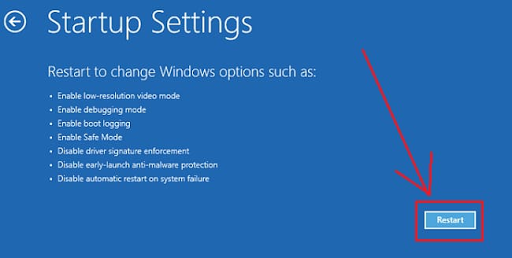In Windows, the problem can be anywhere, and the solution is what we required to fix our problem.
Safe mode in windows is a kind of diagnostic mode of Windows operating system to fix the problems with the troubleshooting.
By starting Windows in safe mode will turn off all unnecessary services and keeps the basic services and programs running so that you can troubleshoot the problem and fix it.
In this article, we have suggested the best possible ways to boot the Windows computer in safe mode, but I like to tell that it’s essential for you to read the system configuration point before booting your computer in safe mode.
1. System Configuration to exit safe mode.
I know you may be thinking why I am talking about exit safe mode in the first place.
It’s because I know when we enter in safe mode, sometimes we get stuck in there and some of the users have only one computer/device.
Unfortunately, they enter in safe mode without Networking, means without the internet connectivity to browse anything, and it’s make everything stressful.
I hope you understood why I am sharing how to exit safe mode in the first place.
Now let’s talk about the steps you have to take if you stuck in safe mode.
- Press and hold “Windows icon” on your keyboard and press “R.” ( On the left bottom side)
- Type”msconfig“. The direct command to open System Configuration.
- Now you get five tabs: General, Boot, Services, Startup, and Tools.
- Click on”Boot” Tab.
- In the boot tab, you get “boot Options.”
- You may be getting “Safe boot” selected “Minimal.”
- Uncheck the “Safe boot.”
- Now click on “Apply” and “OK.”
- Restart your computer.
In system configuration, you can do a lot more other things like system optimization. If you are interested, then do let me know in the comment section.
[[Share with your friends if you find it useful and like our Facebook page: https://www.facebook.com/Tezadvise]]
Also Read : Software to optimize your Computer
: Reasons & Solution: If your laptop shuts down randomly
: Top 10 best free image editing software
2. How to start in safe mode windows 10.
In Windows 10 PC, you can boot your computer to safe mode by tapping “F8” key until you get safe mode in all four corners of your screen.
Sometime it work and sometime it’s not.
It will take you to the safe mode but without networking.
It’s essential to have an internet connection if you are thinking to browse or download something from online.
Now lets all about how you can enter in safe mode with networking.
– Step to enter in safe mode with networking.
- If you are in your standard screen and want to boot your Windows 10 in safe mode, then press and hold Ctrl + Alt keys on your keyboard ( left bottom).
- Now press “Delete” key.
- This show you some of the option you shouldn’t have to select any of that.
- On the right bottom corner, you will get a power icon.
- Press and hold the shift key and then click on power options.
- While holding the shift key when you press the power icon, it shows you the option to restart your computer.
- Click on Restart.
- Once it restarts, you get a screen of “choose an option” with four options.
- One of them should have to be “Startup Settings.”
- If you are not getting “Startup Settings,” then surely you get an option to click “show more options.”
- If you are getting ” show more options,” then click on it and click on “Startup Settings.”
- In Startup Settings, you get the list of settings which will change after you restart your computer.
- Just click on the “Restart” on the left side.
- Once you click on Restart, within a second, it shows you startup screen.
- In this “Startup screen,” you get an option to select “safe mode” or “safe mode with networking.”
- For ‘Safe mode with Networking,’ you have to press number 5 key on your keyboard or F5 key.
- For “Safe mode,” you have to press number 4 key on your keyboard or f4 key.
- Once you are done selecting your options, press the key on your keyboard, and you will get safe mode screen.
- If your windows 10 is in “safe mode” then in all four corners, you will get “Safe mode.”
3. How to start in safe mode windows 8.
Window 8 is the operating system which was launched on August 27, 2013.
It was the playful OS version, but not liked by corporate users. The home user only used it, but most likely, the home user also uses the computer for there works.
It did not work that well, but the users who used still love to use windows 8. However, most of them have upgraded windows 8 to windows 10.
– Step to enter in safe mode with networking Windows 8.
- If you are in your standard screen and want to boot your Windows 8 in safe mode, then press and hold Ctrl + Alt keys on your keyboard ( left bottom).
- And press “Delete” key.
- You get a screen with some options, but do not select any one of that.
- On the right bottom corner, you will get a power icon.
- Press and hold the “shift key” and then click on power options.
- While holding the shift key press the power icon, it shows you the option to restart your computer.
- Click on “Restart“.
- Once it restarts, you get a screen of “choose an option” out of three given options.
- You have to click on “Troubleshoot.”
- Now you get three more options to select. You have to click on “Advanced Options.”
- In Advanced Options, you get five options.
- One of them should have to be “Startup Settings.”
- In Startup Settings, you get the list of settings which will change after you restart your computer.
- Just click on the “Restart” on the left side.
- Once you click on Restart, within a second, it shows you startup screen.
- In this “Startup screen,” you get an option to select “safe mode” or “safe mode with networking.”
- For ‘Safe mode with Networking,’ you have to press number 5 key on your keyboard or F5 key.
- For “Safe mode,” you have to press number 4 key on your keyboard or f4 key.
- Once you are done selecting your options, press the key on your keyboard, and you will enter in safe mode screen.
- If your windows 8 in “safe mode” then in all four corners, you will get “Safe mode” as the picture given above.
4. How to start in safe mode windows 7.
Windows 7 is one of the best-operating systems launched in 2009 after windows vista.
Windows 7 has all the features which fulfill the requirements of a corporate user or a home user. Fast boot and excellent interface bring more out of it to attract the user towards the windows operating system, which I think was a great idea by Microsoft.
Eventually, that turns out after the decade lots of windows 7 user do not want to upgrade windows 7 to windows 10.
It may shock to lots of windows 10 user, but I think windows 7 is still the best operating system if you have low-end hardware configuration.
– Steps to boot windows 7 in safe mode.
- There are two ways: First System configuration and second F8 key.
- Let’s talk about system configuration first as you don’t have to restart or shut down your computer.
- For system configuration, you have to press and hold “Windows key” on your keyboard and then press “R.”
- You will get the “Run” window.
- Type “msconfig” and press OK.
- Now Click on the boot tab.
- In the boot tab, you get “boot options.”
- Check “Safe boot,” and after that, you get four options to select.
- If you are not looking for internet connectivity, then you can select “Minimal.”
- If you want an internet connection, to download something, then select “Network.”
- Then press “Apply” and “OK.”
- It asks you to restart your computer. Just restart your computer, and it boots in safe mode.
- Now lets, talk about the “F8” key.
- Restart your computer and start tapping “F8” on your keyboard.
- You will get the window of “Advanced options.”
- Use the arrow keys on the right side.
- Select your Mode.
- You can select “Safe mode” or “Safe mode with networking.”
- After selecting your Mode just hit enter on your keyboard, and it will start loading the services you required in “Safe Mode.”
- Once it’s done, you will see “Safe Mode” in all four corners.
5. Start Windows Vista in Safe Mode.
- You can boot your computer from system configuration or F8 key if you are starting your computer.
- Press and hold Windows icon on your keyboard( left bottom).
- After holding windows icon press “R.”
- In Run Windows type “msconfig” and press OK.
- It asks “User Access Control.” You have to press continue.
- In “Boot” go for boot options and select “Safe boot.”
- Once you select “Safe boot,” you will get four more options.
- You can select “minimal” if you do not want to connect the internet.
- Either you can select “Network” if you want internet connectivity.
- Click “Apply” and OK.
- It will ask you to restart your computer. Just simply restart your computer.
- Let’s talk about “F8” key.
- Restart your computer and start tapping “F8” on your keyboard.
- You will get the window of “Advanced options.”
- Use the arrow keys on the right side.
- Select your Mode.
- You can select “Safe mode” or “Safe mode with networking.”
- After selecting your Mode just hit enter on your keyboard, and it will start loading the services you required in “Safe Mode.”