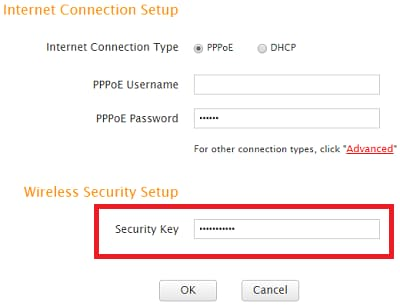It Includes DHCP Servers ( means the number of devices you allow to connect to your WiFi Network), DHCP Client List ( means assigning local IP to a device with the device mac addresses).
It includes so many things which you can do in your router, and I will explain every step you can do as a home user.
The First thing you get when you turn on your router is “Router Name” which appears with the strong signal and the name Tenda including exclamation mark on it.
It will ask the Username and password. In the Username and the password type “admin” and it will open the Tenda router page.
It has two options Internet Connection Setup and Wireless Security Setups.
The Wireless security setup is for the password you like to set up for your WiFi network. It has an option to set a password and WiFi Name from other options, but they gave this option to make your WiFi network password secure in the first place.
Now in Internet Connection Setup, you get two connection types.
- PPPoE: When your ISP (internet services provider) assigns you a Username and password to connect your internet then you have to type in here in PPPoE Username and password, and it stands for Point to point protocol over Ethernet.
- DHCH: The full forum of DHCP is Dynamic Host Configuration Protocol, and it assigns a local IP to the devices connected to the network.
For Example, if the IP starts with “192.168.0.100” and ends with “192.168.0.150”, then the router will assign any of the IP starts with .100 till 150 on Lease time you have selected.
Now Moving forward, when we click on the advanced option, we get lots of other options to change the settings in our router, and In this article, I am going to explain every option step by step.
1. Advanced option( To change wifi name & DHCP Settings)
a) Status of the connection.
- WAN Status: The first thing you get after opening the advanced tab is WAN Status which gives you complete information about the Connection status that the internet is working or not and the type of connection you are running in your Router.
You get the WAN IP, the Subnet mask, Gateway, DNS Server, Alternate DNS server assigned by the ISP( Internet service provers) and the connection time.
- System Status: In status, you get LAN MAC Address, WAN MAC Address, System Time, Running Time, Connected Client Info, System Firmware Version and Hardware Version of your Router.
It’s not a big concern to think about it, but for some people, it does, and I think I must elaborate everything in detail as I did.
b) Internet Connection Setup.
- Internet Connection Type: It’s a type of connection like PPPoE( when ISP assigns you username and password), Static IP( when ISP assigned you static IP with the Subnet mask, Gateway, and DNS Server ), etc.
Now none of the other option, you need to follow through although Connection During Specified time period can experiment.
I never used this option before neither I am suggesting you follow through. You can turn off your Router when you don’t need it as I usually do when I go to sleep.
| Read More : | How to control bandwidth in tp link router |
| What to do When YouTube video not playing | |
| What to do & what not to do remain safe in public wifi |
c) Mac Clone.
Mac clone is not an option which usually used by anyone. It’s an optional thing if ISP(Internet services provider) register first-come mac address in their servers means the mac address of your PC or Computer on those cases you can use Mac clone.
It’s like you got a new internet connection and you did not connect to the router, instead of you plugged the cable directly to your PC. In this scenario, ISP will detect your PC mac address and lock that mac address for the internet flow.
Tezadvise: Always talk to ISP before taking further action on New Internet Connect.
d) WAN Speed.
e) WAN Medium Type.
f) LAN Settings.
It’s a LAN IP address and Subnet Mask. This IP address is to be used to access the router’s homepage through a web browser. Make sure to save a note of any changes you apply to this page. The Default Settings are 192.168.0.1 and 255.255.255.0.
Tezadvise: In short leave these settings by default.
g) DNS Settings.
In this, you can manually set the DNS (Domain name server) settings or obtain them from your ISP automatically. The Alternative DNS Address is optional.
If the DNS Addresses entered incorrectly, the web page would not open in short leave these settings by default.
h) DHCP Server.
In this option, you can limit the number of devices that connect to your WiFi Network. You have to limit the number of IP Pool End Address, and it will limit the number of devices that connect to your wireless network.
You have to check the box to enable the DHCP(Dynamic Host Configuration Protocol) Server. If you don’t lock the mac address for every device, it will automatically allocate an available IP address from the IP address pool to the requested device.
Now you may be thinking that How you can limit the devices in Tenda router?
Here is your Answer: First Enable it. Now in IP pool end address, you have to change 150 with the number of devices you want to connect, and the count start’s from 100 and remember 192.168.01.100 will be in the count.
To explain you better let’s take an example: I have five devices, two mobile phones, two computers and one smart TV. I change the 150 to 104 as we are counting 100 in the list.
So now I will have 192.168.0.100, 192.168.0.101, … 192.168.0.104.
i) DHCP Client List.
In this section, you get two options Static Assignment and DHCP Client List.
You assign a local IP from the Static Assignment option. Here you get an option to type IP Address and MAC Address. In IP address you have to type the IP address from the IP Start pool till IP end pool.
For MAC Address you may be thinking that how you can find the mac address? Right.
It’s really simple. The person connects to your wireless router In the DHCP client list section; you get his/her device name with the mac address of the devices.
Fill the Mac Address with selected IP and click on Add button and you will be done.
To explain you better, let’s take an example: I have limited the DHCP Server IP’s till five devices, and all the devices connected to my Wireless network. The first thing I will do is to take the screenshot and then I will start assigning local IP to every device.
Keep in Mind: Every device connected to a wireless router, and if I assign different IP to any of the devices, then it will inevitably conflict. So, assign the same IP to the devices connected or Turn off their WiFi connection and assign the IP’s device by device.
2. Wireless Settings.
In the wireless tab, you can change the name of your WiFi and the password of your wireless network. It has an option to block the devices you do not want to connect with your wireless router.
Now, let’s start the options you get in wireless settings.
a) Wireless Basic Settings.
- Primary SSID: It’s the name appear publicly of your wireless network. Here you can change the name of your wifi. It appears when you click on wifi option to connect your mobile phone or computer.
- Secondary SSID: leave it blank.
- Wireless Working Mode: leave it default.
- Network Mode: Leave it default.
- SSID Broadcast: This option allows you to broadcast the name of your WiFi publicly.
- You can disable it if you don’t want to broadcast it publicly.
- AP Isolation: Leave it default.
- Channel: In this option, you can change the name of your channel from 1~11, but it will be better if you leave it on Auto Select.
- Channel Bandwidth: leave it default.
- Extension Channel: This option is used to ensure N speeds for 802.11n devices on the network.
- WMM Capable: leave it to default as there is no use for the home user.
- APSD Capable: Leave it default.
b) Wireless Security.
In this option, you get three primary settings, and you can set the wireless password for your wireless network.
- Select SSID: You can select your SSID name between primary SSID or Secondary SSID.
- Security Mode: It’s recommended to use WPA – PSK (WiFi Protected Access- Pre-shared Key) for the home user, so leave it by default on WPA-PSK.
- WPA Algorithms: As we can understand with the Algorithm, it’s a WiFi Protection Access to encrypt wireless LAN to improve the security with Authentication protocol for secure date transmit. It’s recommended to use AES.
- Security Key: In this option, you can enter the password of your WiFi Network, and for more security, you must use 5 or 13 ASCII characters or 10 or 26 Hex characters.
c) Access Control.
In Access Control, you can block or permit devices with there Mac address. All the other devices which not listed as permitted will be unauthorized and vice versa.
d) Wireless Connection Status Settings.
In this option, you can see the list of devices connected to the router. From this option, you can note down the mac address of the devices and the channel frequency width.
e) Universal Repeater.
In this mode, the router will relay data to an associated root AP, and the AP function is enabled meanwhile. The wireless repeater transmits a signal between its stations and the root AP for more excellent wireless Range.
3. QoS ( The Bandwidth Controller).
This option works fine if you know the local IP assigned by a router to the devices before going further with the options.
You need to know that if you have assigned the local IP to every device manually, then you will always know on which devices you have to control bandwidth speed.
Let’s take an example: You have three devices, two devices for work, and the one device is of someone else. The speed of your internet is 10 Mbps, and as we know, 1000 kbps equal to 1 Mbps.
You know that the other person who’s using the mobile phone do nothing related to work and he/she usually watch Youtube video on there mobile.
Now, as you know that the person could slow down the speed of your work, you could surely like to limit the speed of he/she could consume over the internet, and you make it to 512 kbps.
The above example explains to us why this thing come handy. Now let’s talk about the options you get when you click on this tab.
a) Bandwidth Control.
In bandwidth control first, you have to enable the bandwidth control to get all the options to enter the local IP address you want to limit.
- IP Address: In the IP address option, you have to type the same IP number on both boxes. If you want to control “.102” IP then you have to “.102” on both boxes.\
- Upload/Download: If you are looking to control both upload and download, then you have to do the process twice.
- Bandwidth Range: In Bandwidth Range you have to type number equals to Kbps. If you are thinking to limit the device’s internet speed at 2 Mbps, then you have to type 2000 in both boxes.
After following all the above points, do not forget to check the Enable box and after that click on Add to List.
b) Traffic Statistics.
4. Applications Tab.
In the Application tab, everything explained very clearly. You can click on the application tab, and you will find complete information on how the application option works.
This option is not for the home user so if you are a home user, then do not try to opt for this option.
5. Security ( The Parental Control)
In this option, you can control the permission or restriction of the website user will visit or what time they can access the internet via a device.
a) URL Filter Settings.
This option allows you to control to urls user can visit. If you want to block the domain name, then you have to type in URL Character String like www.google.com or a keyword like google, but it only supports one domain name for one rule.
For better information, you can read the information in Help on the right side of every option.
b) Mac Address Filter Settings.
6. Tools ( Router Software Pass).
The tools tab is for the settings of the Tenda router settings. In tools, you can change the login password of the router when you type the login IP 192.168.0.1, or you can reset your router.
Now let’s talk about the option you get in the tool section.
a) Reboot.
b) Restore To Factory Default.
c) Backup/Restore.
Here you can Backup your router’s current configuration or restore your router with a saved configuration file.
e) Remote Web Management.
It allows the administrator to control the router remotely. However, I don’t think this could be any use for the home user, and if you are thinking to control, then please research and contact to Tenda company first.
f) Time Settings.
g) Change Password.
Here, you can change the password of your login page. You have to type your old password = admin and new password and confirm password.
h) Upgrade.
In this option, you can update the software of your Tenda router. You can find the firmware at www.tendacn.com.